Using the ATC Manager UI
ATC Manager includes a simple web interface for monitoring and configuring clusters and their nodes. When you log into ATC Manager, you automatically land on the Clusters page.
The Clusters Page
The Clusters page provides options to create new clusters and monitor and manage existing clusters.
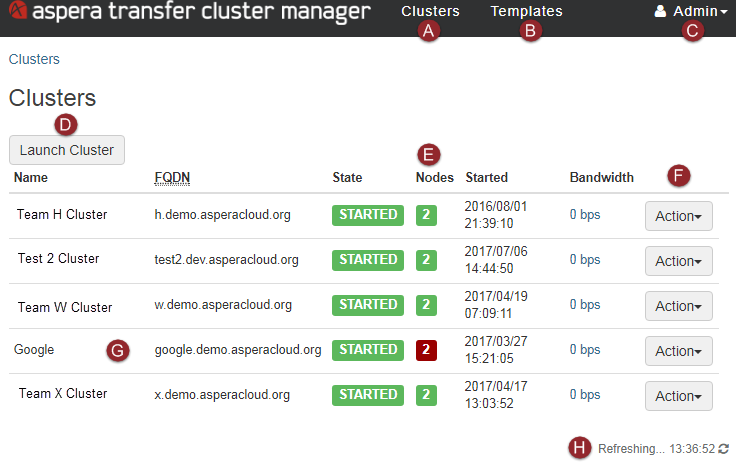
| Figure Marker | Item | Description |
|---|---|---|
| A | Clusters | Go to the Clusters page. |
| B | Templates | Go to the Templates page. See the following section for more information. |
| C | User drop-down menu | Click to edit your user preferences (see Configuring Your Preferences) or logout. |
| D | Launch Cluster | Click to launch a cluster that uses a prepared template. For more information, see Creating a Template and Finalizing and Launching a Cluster. |
| E | Nodes column | Shows the number of nodes and their states. The color of the box around the number indicates node status, and more than one box can be present. A green box indicates that the nodes are healthy and running or idle, a red box indicates that the nodes are degraded, and a black box indicates the node is terminating. Click the number to open the Monitor Nodes page for that cluster. For details, see Monitoring Cluster Nodes. |
| F | Action | Click the button to take the following actions on the cluster:
|
| G | The row of a cluster | Click the row to view and edit the cluster's configuration settings. Nine tabs
appear below the cluster summary table:
|
| H | Refreshing | View the last time the ATC Manager updated the status of the clusters. |
The Templates Page
The Templates page shows a table of available node configuration templates.
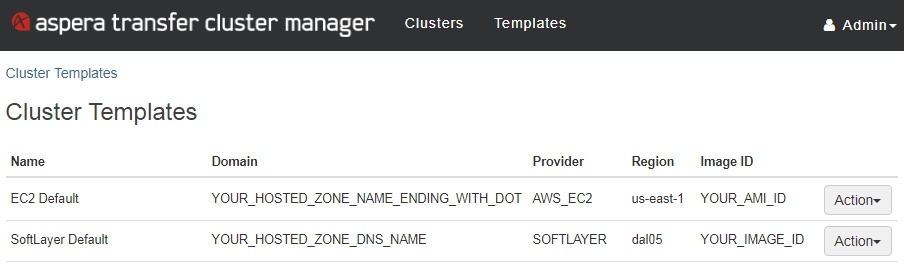
Click Action and select one of the following from the drop-down menu:
- Edit Template: Edit all components of the template, including the template name, ATCM
settings, auto scaling policy, provider, DNS configuration, state store,
aspera.conf, and firstboot script. Click Advanced
to edit the configuration as a single JSON object. For details, see Creating a Template.Note: Aspera recommends making duplicates of the default templates provided to you by Aspera and editing those rather than editing the original templates.
- Launch Cluster: Launch a cluster using that template. For details, see Finalizing and Launching a Cluster.
- Duplicate: Duplicate the selected template. The duplicate is added to the list of templates with the name "copy of" followed by the original template name. To rename the template and edit its configuration, click Action > Edit Template.
- Delete: Delete the template.