| Chapter 1 Introduction |
| Chapter 2 Setting Up |
| Chapter 3 Getting Started |
| Appendix 1 Transfer Policies and Transfer Rate |
| Appendix 2 Uninstall Aspera Connect |
Aspera Connect is a file transfer browser plugin that allows web applications to take advantage of fasp-enhanced transfers. It can be used to initiate downloads and uploads, display file selection dialogs, and handle drag and drop events. On Windows, Aspera Connect supports both Internet Explorer and Firefox.
If you have a previous version of Connect installed, close all instances of web browsers before executing the installer.
By default, fasp™ transfers use TCP port 22 and UDP port 33001, make sure that both inbound and outbound connections are open on these ports. Please note that if the TCP and UDP ports for fasp™ traffic were changed by the remote host's administrator, your network's firewall rules will need to reflect those changes.
Go to Aspera's website download page and choose the installer for your platform. To install, simply execute the installer and follow the instructions.
When Aspera Connect is installed, please restart your browser before proceeding the configuration.

To configure Aspera Connect, launch Aspera Connect and right-click the Connect icon in the system tray and select "Preferences". When the icon is hidden from view, click on the Show hidden icon's button in the system tray to reveal it.
In the General tab you can indicate how you want to launch Aspera Connect and show the Transfer Manager window.

The Transfers tab contains the download folder and retry rule settings. If you want to enable the auto-retry function, check the Automatically retry failed transfers and enter values.
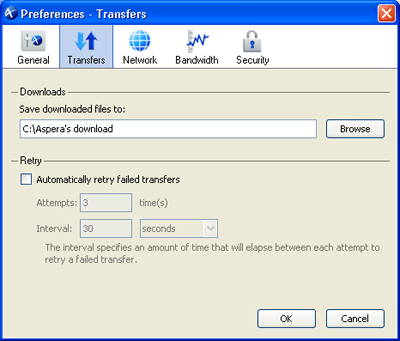
In the Network tab You may choose a specific connection speed from the list or enter your value. To add a HTTP proxy server for transfer, click Settings under Proxy, check the option and enter the HTTP proxy server's address and port number.
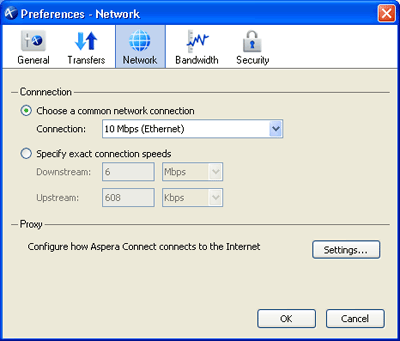
If the server supports auto bandwidth discovery, the Bandwidth tab allows you to utilize this feature. Please consult the server administrator about whether the server supports bandwidth discovery. To probe the bandwidth between the server and your computer, enter the server's address and click Measure.
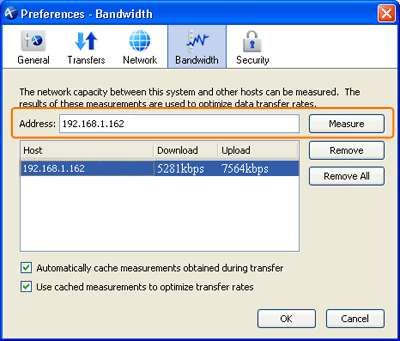
The Security tab allows you to manage servers and passwords. As you connect, you are asked whether you want to allow the connection. The trusted hosts and saved password will be stored here.

Once you have Aspera Connect browser plug-in installed and configured, first let's try a transfer between your computer and Aspera demo server. Open your browser and go to the following address:
Browse into the folder aspera-test-dir-large and click the Download to download the item.

A dialog box will asks you if you want to allow the transfer to continue. Select Allow to confirm. If you check Use my choice for all transfers with this host this dialog box will not show up in the future.

If the test transfer works, you can now test transfer with your designated server. Go to the server's address on your browser, for example IP address like 192.168.1.210 or domain name http://companyname.com/aspera/user.
You may view and manage all transfer sessions in the Transfer Manager. Double-click the Connect's icon in the system tray's task bar to open it.




Click ![]() to open Transfer Monitor. Here you can adjust and monitor the transfer speed. Please refer to the Appendix 1. Transfer Policies and Transfer Rate about the transfer policy.
to open Transfer Monitor. Here you can adjust and monitor the transfer speed. Please refer to the Appendix 1. Transfer Policies and Transfer Rate about the transfer policy.
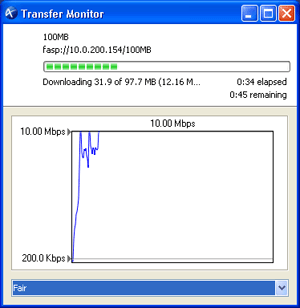
The transfer policy and speed determine how you utilize the network resource for fasp™ file transfers. Four transfer policies decribed below:
| Policy | Description |
|---|---|
| Fixed | fasp™ attempts to transfer at the specified target rate, regardless of the actual network capacity. This policy transfers at a constant rate and finishes in a guaranteed time. In this mode, a maximum rate value is required. |
| Fair / Adaptive | fasp™ monitors the network and adjusts the transfer rate to fully utilize the available bandwidth up to the maximum rate. When other traffic builds up and congestion occurs, fasp™ shares the bandwidth with other traffic and transfers at a fair rate. In this mode, both the maximum and the minimum transfer rates are required. |
| Trickle | Similar to Fair mode, the Trickle policy uses the available bandwidth up to the maximum rate, but much less aggressive than other network traffic. When congestd, the transfer rate is reduced down to the minumum rate, until no competition with other flows. |
The un-install can be done in Control Panel, depending on the version of the Windows operating system, choose Add/Remove Programs or Uninstall a program.