Aspera Connect is a file transfer browser plugin that allows web applications to take advantage of fasp-enhanced transfers. It includes the following features:
On Windows, Connect supports the following web browsers:
 If you have a previous version of Connect installed, right-clicking the Aspera Connect's icon in the System Tray, select Exit to close it.
If you have a previous version of Connect installed, right-clicking the Aspera Connect's icon in the System Tray, select Exit to close it.
Go to the following download page and download the Aspera Connect for your operating system:
To upgrade the Aspera Connect, close your web browsers (Internet Explorer and Firefox), double-click the downloaded installer, and follow the instructions to complete the process.
If your computer doesn't have the Aspera Connect installed, point your browser to the Connect Server website that you will be transferring files with. Click Install Now or Download Aspera Connect on the page.
If your computer supports Java, and you are connecting to a newer Connect Server, clicking the Install Now triggers the auto installation. When finished, refresh the page and the Aspera Connect should be installed.
If your computer doesn't support Java, or you are connecting to an older version of the Connect Server, click the link to go to the Aspera Connect download page (http://asperasoft.com/connect), and download the Aspera Connect for the version of your operating system. When downloaded, locate and double-click the installer, and follow the instructions to complete the installation process.
The following table is a basic guideline and simple instructions to configure your firewall. Please refer to the appropriate documentation for specific instructions on configuring your firewall:
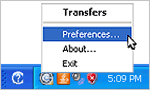 You may want to specify your network's connection speed for better transfer efficiency. To do that, launch Connect, right-click the Connect icon in the System Tray, and select Preferences.
You may want to specify your network's connection speed for better transfer efficiency. To do that, launch Connect, right-click the Connect icon in the System Tray, and select Preferences.

|
In the Preferences window, navigate into the Network preferences option, and specify your network speed under the Connection section. |

|
To specify the HTTP Proxy server for Connect, in the Connect preferences window (System Tray > right-click Connect icon > Preferences), go to the Network preferences option, and click Settings under the Proxy section. Enter the proxy server's address and port number into the specified fields. |

|
You can change the Connect application behavior through the preference settings. In the Connect preferences window (System Tray > right-click Connect icon > Preferences), go to the General preferences option, you should see the options shown in the graph. |
By default, Connect downloads the files to the current user's desktop. To change that, in the Connect preferences window (System Tray > right-click Connect icon > Preferences), go to the Transfers preferences option, and set the download rule under the Downloads section:
You can set a retry rule if a transfer failed. In the Connect preferences window (System Tray > right-click Connect icon > Preferences), go to the Transfers preferences option, and set the retry rule under the Retry section:
To make sure the software is working properly, follow these steps to test transfers between your system and the Aspera Demo Server. Open either the Internet Explorer or the Firefox, go to the following address, and enter the credentials when prompted:
Internet Explorer 7 Security Settings: If you are using Internet Explorer 7, when opening a Connect Server page, the Information Bar will appear and ask for the permission to use the Connect add-on. Click the bar and select Run ActiveX Control, and click Run in the Security Warning window.

 If you accidently clicked Don't Run, click the gear icon at the bottom of the Connect Server page to bring up the Manage Add-Ons window. Select Aspera Web Control and set Enable under Settings.
If you accidently clicked Don't Run, click the gear icon at the bottom of the Connect Server page to bring up the Manage Add-Ons window. Select Aspera Web Control and set Enable under Settings.



|
In the Connect Server page, browse into the folder /aspera-test-dir-large, click the file's icon directly to download, or check items to download and click Download to transfer multiple files. |

|
When clicked a download link, a dialog box will prompt you to confirm the transfer. Select Allow to start. Check the Use my choice for all transfers with this host option to skip this dialog in the future. |
If the test transfer works, you can start transfers with your designated Connect Server. Point your browser to the server's address, for example, http://192.168.1.210/aspera/user, or http://companyname.com/aspera/user.
When uploading files, avoid transferring files with the following characters in the file name:
You may view and manage all transfer sessions in the Transfer Manager. Double click the Connect icon in the System Tray's task bar to open it. The Transfer Manager window contains the following items:

|
|
 |
When the queuing option is enabled, only a certain number of concurrent transfers are allowed. The additional transfers will be queued in the Transfer Manager and initiated when a transfer is finished. You can manual-start a queued transfer by clicking the  (Resume) button. (Resume) button.
|

|
To monitor and adjust the transfer speed, in the Transfer Manager window, click the |
The content protection is a feature that allows the uploaded files be encrypted during a transfer, to protect them while stored on the remote server. The uploader sets a password while uploading the file, and the password is required to decrypt the protected file.

|
To enable this feature, in the Connect preferences window (System Tray > right-click Connect icon > Preferences), go to the Security preferences option, and click the Content Protection tab. Enter the Connect Server's address in the Address text field and click Add. The Connect Server should be added to the Host list below. |

|
While uploading files to a server that is added to the Content Protection host, a confirmation window will appear and prompt you for a passphrase to encrypt the file. You can enter the passphrase in the text field, or check Continue without content protection to proceed without using this feature. Click Continue to start the transfer. |

|
If you have the encrypted file downloaded, the downloaded file will have the extension aspera-env attached, and the file type is known as the Aspera Security Envelope on your computer. To decrypt it, double-click the file to bring up the Aspera Crypt window, enter the passphrase into the specified text field, and click Decrypt. The decrypted file will appear in the same directory. |
You can manage Connect Servers by adding them to the trusted hosts to avoid the confirmation dialog, or to the restricted hosts to prevent the transfers. To do that, in the Connect preferences window (System Tray > right-click Connect icon > Preferences), and go to the Security preferences option.

|
Click to the Trusted Hosts tab to add hosts that you want to always allow transfers. Enter the host's address in the specified text field and click Add. Click to the Restricted Hosts tab to add hosts that you want to permanently deny transfers. Enter the host's address in the specified text field and click Add. If you have the credential saved during a transfer, the information will be saved in the Passwords tab. Here you can remove the saved credentials. |
When a transfer is initiated, and the Use my choice for all transfers with this host option is checked in the confirmation window, the server that you are allowing or denying transferring files with will be added to the Trusted Hosts or Restricted Hosts list, respectively.
Aspera Connect can measure the bandwidth to an Aspera Connect Server during the transfer, and use the cached rate to optimize the transfer speed.

|
To manage or configure the bandwidth measurement, in the Connect preferences window (System Tray > right-click Connect icon > Preferences), go to the Bandwidth preferences option. You can remove the cached transfer rate between servers. Check the Automatically cache measurements obtained during transfer to enable the bandwidth measurement. Check the Use cached measurements to optimize transfer rates to apply the cached bandwidth to the transfers with the server. |
The transfer policy and speed determine how you utilize the network resource for fasp™ file transfers. Four transfer policies described below:
To uninstall the Aspera Connect, go to the Control Panel. Depending on the version of the Windows operating system, choose Add/Remove Programs or Uninstall a program.
You may encounter error when executing the installer MSI file, for example:
These error messages are due to not having permissions to install an MSI package as a non-admin account. Other than login as an administrator to install the Aspera Connect, another solution is to have the administrator grant the group policy access for non-admin users to install applications.
The following example shows you how to grant the group policy access for non-admin to install software on Windows 2003:

|
Go to Start menu > Run... and enter mmc, click OK to launch it. |

|
In the MMC, go to File in the toolbar and select Add/Remove Snap-in.... |

|
In the Add/Remove Snap-in window, click Add... to bring up the Add Standalone Snap-in window. |

|
Select the Group Policy Object Editor and click Add. In the Group Policy Wizard window, click Finish. Close the Add Standalone Snap-in window, and click OK in the Add/Remove Snap-in window to save the changes. |

|
In the MMC, navigate into Console Root > Local Computer Policy > Computer Configuration > Administrative Templates > Windows Components > Windows Installer. |
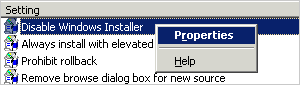
|
Locate the Disable Windows Installer, right-click and select Properties. |

|
In the Properties window, select Enabled from the radio button options, and select Never in the Disable Windows Installer. Click OK when finished. Close the MMC, click Yes to save the settings to a file. Reboot the computer to apply the changes. |

|
This problem may be due to additional security restrictions on the Internet Explorer (version 8). To resolve this, launch the Internet Explorer, click Tools from the Toolbar, and select Internet Options. |

|
In the Internet Options window, go to Security and select Trusted Sites. Click Sites to bring up the Trusted sites window. |

|
In the Trusted sites window, first un-check the option Require server verification (https:) for all sites in this zone, then add the following websites. Replace the "my.connect.server.address" with the address of the Connect Server that you are browsing:
|