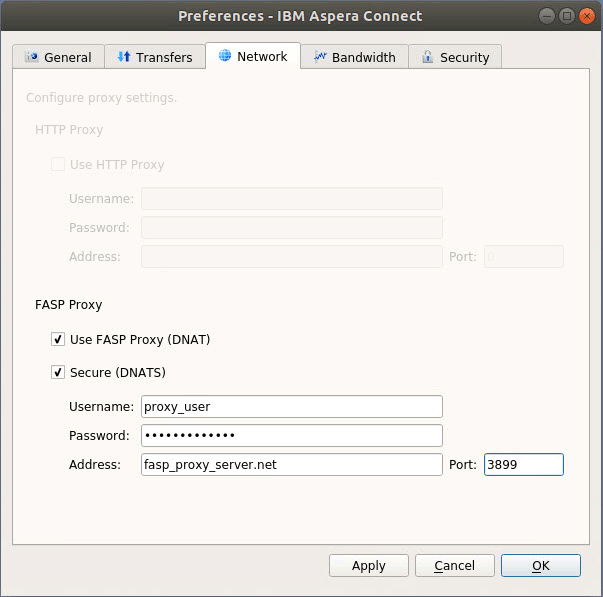Network Environment
If you need to configure any network proxies or override network speeds, you can do so through Connect's Network option. Before modifying Connect's network configuration, review the network requirements below, which describe ports that may need to be open on your network (such as ports 22 and 33001).
Network Requirements
Your SSH outbound connection may differ based on your organization's network practices. Although TCP/33001 is the default setting, consult your IT department for questions related to which SSH ports are open for file transfer. Also see the help documentation for your particular operating system, for specific instructions on configuring your firewall. If your client host is behind a firewall that does not allow outbound connections, you will need to allow the following:
Limit Transfer Rates
If Connect is already running, go to the menu bar and right-click Aspera Connect > Preferences. If it is not running, you can execute the application manually with the following command:
$ ~/.aspera/connect/bin/asperaconnect &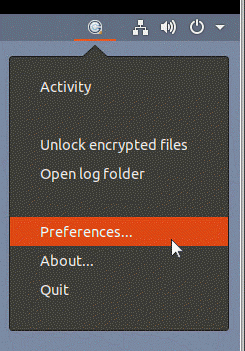
You can limit Connect transfer rates from the Bandwidth tab:
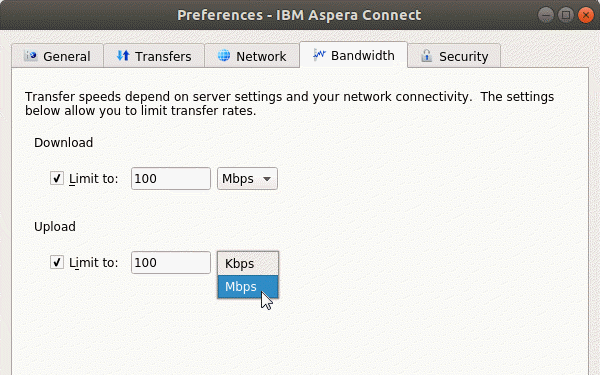
You can limit the download and upload transfer rates by enabling the respective checkboxes and entering a rate in either Mbps or Kbps. Note that setting a maximum speed doesn't guarantee your transfers will ever achieve that speed. Actual performance depends on the following factors:
HTTP Proxy
HTTP fallback serves as a secondary transfer method when the Internet connectivity required for Aspera accelerated transfers (UDP port 33001, by default) is unavailable. If UDP connectivity is lost or cannot be established, if you have configured an HTTP proxy, the transfer continues over the HTTP protocol based on this proxy configuration.
Note: Although the HTTP proxy is used primarily for the HTTP fallback feature, it can be used for all HTTP-related activities performed by Connect. However, it cannot be used for FASP transfers.
To configure and enable an HTTP proxy server, open Preferences > Network in Connect and look for the HTTP Proxy section.

To configure an HTTP proxy, select Use HTTP Proxy and enter your settings. These settings include NTLM authentication credentials (username and password), as well as the host name/IP address and port number.
FASP Proxy
When FASP proxy is enabled, Aspera passes the DNAT or DNATS (secure) username, password, server address, and port to ascp.