Creating a Dropbox
- Allows file submission for various projects and business processes, with the ability to specify different required metadata for each.
- Allows outside users to drop packages in file submission areas without having full access to Faspex.
- To create a dropbox, go to Workgroups from the Faspex menu and select Create New > Dropbox.
-
Name your dropbox and enter instructions for submitters.
You can use HTML tags and CSS classes in your instructions. For a list of available tags, see Available HTML Tags and Attributes in Faspex. For more information on using CSS classes, see Creating a Custom CSS File.
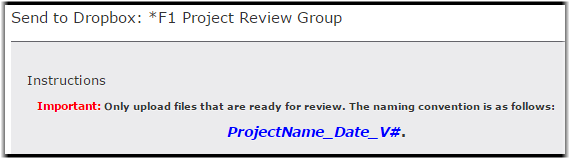
- Optional:
Choose a metadata profile.
Note: The Metadata profile option only appears when an admin has created metadata profiles for Faspex.Metadata is additional information that a user can send with a file package. An admin can designate which metadata profile each dropbox's Submit Package page uses, based on configured metadata profiles. Every dropbox you create can use a unique metadata profile. For more information on setting up your metadata profiles for dropboxes and normal package submissions, see Faspex Metadata.
- Optional:
Save metadata to file.
Note: The Save metadata to file option only appears when an admin has created metadata profiles for Faspex.Faspex saves the metadata included in this package to the root directory as the file aspera-metadata.xml. If SaveMetadataInPackage is also set to "true" in the faspex.yml configuration file, aspera-metadata.xml is instead inserted inside packages, and is visible when the package contents are viewed in Faspex. For more information about faspex.yml options, see Configuring Faspex with faspex.yml.
-
Set Custom package expiration
policy. This policy overrides the global package expiration
setting. For more information about global package expiration, see Changing the Package Directory.
- Do nothing: Do not auto-delete after the package is downloaded.
- Delete files after any member of this dropbox downloads all
files: Delete after any dropbox member downloads
all files in the package once.Important: When this option is selected, a forwarded package can be potentially deleted before the original recipient has downloaded it. Thus, proceed with caution when selecting this option.
- Delete files after all members of this dropbox download all files: Delete if all files in the package have been downloaded by all dropbox members.
- Optional:
Configure encryption-at-rest. The Require encryption-at-rest only
appears when enabled for dropboxes by an admin. For more information on
encryption-at-rest, see Configuring Security Settings.
Choose from the following options.
- Use server default: Use the globally conifgured option (displayed in parentheses).
- Always: Always use EAR. Users must enter an encryption password when sending a password.
- Never: Do not use EAR. This is the default setting.
- Optional: Users may choose to encrypt when uploading a package.
-
Allow submission of packages from a public URL. The Allow submission via public
URL option only appears when enabled for dropboxes by an admin.
For more information on public URLs, see Configuring Public URLs.
Important:
A Public URL can be used by external senders to submit packages to both registered Faspex users and dropboxes. Public URLs allow external senders to submit a package without being individually invited to submit a package. When a Public URL is enabled and sent to an email, instant message, website, and so on, the following workflow occurs:
- The external sender clicks the Public URL for the dropbox.
- The sender is directed to page where he or she is asked to enter and submit an email address.
- A private link is automatically emailed to the sender.
- The sender clicks the private link and is automatically redirected to the dropbox package submission page.
- Once the package is submitted through the private link, the dropbox receives the package.
Select Allow to enable the Public URL feature for this dropbox. Select Deny to disable the feature for this dropbox. Changing the dropbox setting overrides the system default set in the Faspex Server settings.
-
Choose your dropbox's inbox destination. Packages sent to the dropbox are
stored at this location.
- Server default: Use the node and directory set by the admin as the server default.
- Custom: Choose from the list of local and remote nodes as the default location for
your custom inbox.Note: Incoming packages are stored in two locations: the custom location and the server default location. When packages are deleted from the default location through the Web UI, they are not automatically removed from the custom location. Select the Upload directly to custom inbox option to prevent Faspex from storing a copy in the server default location if this workgroup is the only recipient of a package.
When selecting a Custom inbox destination, note the following:- Only Faspex admins can set the location of a dropbox inbox. Dropbox admins do not have this power.
- Incoming packages are stored in two locations: the custom location and
the server default location. When packages are deleted from the default
location through the Web UI, they are not automatically removed from the
custom location. Tip: If you do not want packages stored in two locations, you can select Senders upload directly to custom inbox. When this feature is enabled, packages sent to this dropbox are not stored in the default location but only in the custom inbox.
- Even if symbolic links are enabled for a storage location, packages sent to a dropbox with a custom inbox will not be symbolic links. The default inbox location contains symbolic links, but custom inboxes contain actual files.
- Optional:
Enable file relay.
File relay enables you to forward all packages sent to a workgroup or dropbox to multiple remote destinations. When you create or modify a workgroup or dropbox, you can select multiple file relay destinations. You can also specify for each destination whether override is enabled and the list of users to be notified. For more information about file relay, see File Relay.
-
Set permissions for dropbox admins and users.
You can give dropbox admins permission to take the following actions:
- Add existing Faspex users to the dropbox and remove dropbox members as long as they are not dropbox admins.
- Invite or remove outside submitters.
- Create new users as members of this dropbox and edit, delete, or remove them after their creation.
- Add or remove directory service groups as members of this dropbox.
-
Click the Create button.
Your new dropbox should now be listed on the Workgroups page along with any other existing dropboxes or workgroups.