Logging In to Faspex Locally
-
Open a supported browser and enter the Faspex hostname or IP
address followed by /aspera/faspex in the browser URL. For example:
http://faspex.example.com/aspera/faspex
orhttp://198.51.100.24/aspera/faspex
If Faspex has been configured with a default SAML IdP for authentication, Faspex automatically redirects you to the SAML login page. To bypass the automatic redirect and log in locally, add login?local=true to the end of the url. For example:
https://192.51.100.24/aspera/faspex/login?local=true.
-
Enter your login credentials and click Login.
Note: When logging in for the first time, you are prompted to change your password and then asked to login with the new password.
If you don't remember your password, select the Forgot password link from the login page to request a password reset email from Faspex.
If you incorrectly enter your password too many times, Faspex locks your account. If enabled, you can select the Forgot password link from the login page to request a password reset email from Faspex. Once you reset your password, you can log into your account again.
If you do not receive an email, contact your admin to reactivate your account. -
If prompted to do so after logging in, install the IBM Aspera Connect.
You must have the latest version of the Connect browser installed to transfer packages using Faspex. Faspex prompts you to install the Connect Browser if it is not detected on your system or if the installed version is not the latest.
For more information, see IBM Aspera Faspex and the Connect Browser Plug-In.

Click Download latest version and run the installer. When installation has completed, refresh your browser window to check whether or not the Connect Browser has installed successfully.
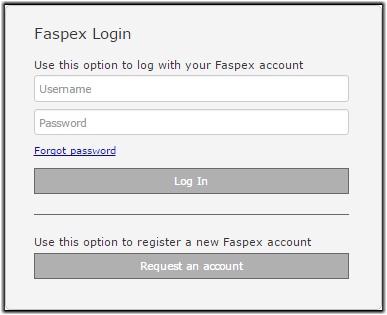
Click Request an Account to register an account. For more information, see Requesting an Account.