Creating a Smart Transfer
-
To create a smart transfer template, go to Transfer > New Smart
Transfer.
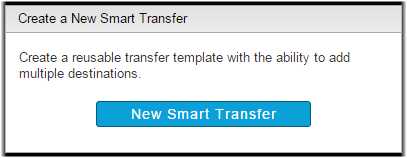
- Enter a transfer name.
- Optional:
Select Share this smart transfer to share this smart transfer with any
user who has permissions for the transfer paths.
For more information on sharing smart transfers, see Sharing a Smart Transfer.
- Optional: Select Allow changes to transfer settings at submit time to allow the user who starts this smart transfer to change settings before submitting the transfer request.
- Optional:
Add new tags or modify existing tags.
Click the
 button to add
a new tag. Enter the tag name and the tag value. Click the
button to add
a new tag. Enter the tag name and the tag value. Click the  button to delete
an existing tag. Select the
button to delete
an existing tag. Select the  button to
prevent a user from changing or deleting the locked tag when starting this
transfer. For more information about tags, see Working with Tags.
button to
prevent a user from changing or deleting the locked tag when starting this
transfer. For more information about tags, see Working with Tags.
The highlighted box in the Smart Transfer Diagram indicates whether you are
configuring the Source or Destination for the smart transfer. Make sure
Source is selected.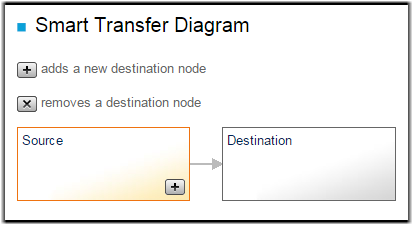
-
Select the source node or saved endpoint from the
Connect drop-down menu.
- Node: A node is listed as the node name (by default, its IP address) and IP address. Select the Endpoint type from the drop-down menu and enter your credentials or select your SSH key.
- Cluster: A cluster is listed as the domain name. Select the Endpoint type from the drop-down menu and enter your credentials.
- Endpoint: A saved endpoint is listed as login@address and is associated with login credentials for the username or access key. Selecting a saved endpoint does not prompt you for credentials.
- Any: Choosing Any allows the user to create a new endpoint instead of choosing from the list.
-
Choose your Source directory.
Click Choose Source Directory to browse the node for the directories and files you want to transfer. Console displays the source path you choose once you have chosen your source directory.Note: When browsing the node, you can narrow your search by applying a filter. When specifying a filter, the asterisk (*) is not a wildcard. Any string you enter as a filter is treated as a "search within". In other words, the string "foo" matches "123foo", "foo456", and "123foo456".
-
Select Specify base for source path(s) to place the
transferred files directly into the destination folder without its hierarchy of
directories. The specified base for the source path is removed from the
source path when transferring directories.
For example, if the source path is /shared_files/projects/presentation, a successful transfer results in the folder destination_folder/shared_files/projects/presentation on the destination node. A successful transfer with "/shared_files/projects" specified as the base path results in the folder destination_folder/presentation on the destination node.For more information on specifying a base path, see Specify Base for Source Path.
-
Select one of the following file-transfer rules from the Items to
transfer drop-down list:
- Always transfer the entire directory: The transfer always transfers all files in the source directory.
- Allow initiator to select items when starting manually: The user starting this smart transfer can choose the items in the directory included in the transfer.
-
Expand the settings under More Options to configure addition settings.
Click the toggle arrow next to each section to view settings.
Section Description Connection Configure fasp settings. Transfer Configure transfer rates and policies. Security Encrypt the transfer. File Handling Configure source file attributes, archive source files after transfer, and set filters for source files. Notifications Configure email notification options. For more information on email notifications, see Configuring Email Notifications. Advanced Configure transfer initiator, fasp MTU, and read and write block sizes on source and destination nodes. Transfer Time Schedule your transfer to run Now or Later. If you choose Later, click the  button and choose the date and time you want the transfer to
run.
button and choose the date and time you want the transfer to
run. For more information on these options, see Smart Transfer Options.
For more information on these options, see Smart Transfer Options.
The highlighted box in
the Smart Transfer Diagram indicates whether you are configuring the Source or
Destination for the smart transfer. Make sure a Destination is selected. You can
create additional destination endpoints by clicking the ![]() button. To remove a destination, click the
button. To remove a destination, click the
![]() button inside the destination
box.
button inside the destination
box.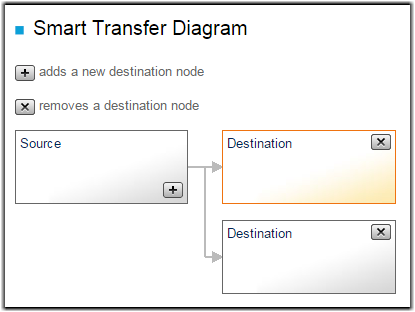
-
Select the destination node or saved endpoint from the
Connect drop-down menu.
- Node: A node is listed as the node name (by default, its IP address) and IP address. Select the Endpoint type from the drop-down menu and enter your credentials or select your SSH key.
- Cluster: A cluster is listed as the domain name. Select the Endpoint type from the drop-down menu and enter your credentials.
- Endpoint: A saved endpoint is listed as login@address and is associated with login credentials for the username or access key. Selecting a saved endpoint does not prompt you for credentials.
- Any: Choosing Any allows the user to create a new endpoint instead of choosing from the list.
-
Select your Destination directory.
Click Choose Destination Directory to browse the node for the directories and files you want to transfer. Console displays the source path you choose once you have chosen your source directory.Note: When browsing the node, you can narrow your search by applying a filter. When specifying a filter, the asterisk (*) is not a wildcard. Any string you enter as a filter is treated as a "search within". In other words, the string "foo" matches "123foo", "foo456", and "123foo456".
- Optional: Allow the user starting this smart transfer to change the directory on this destination node. The Change Destination Path button appears for a destination with this option enabled.
- Optional:
Allow the user starting this smart transfer to remove this destination node.
The
 button
appears for a destination with this option enabled.
button
appears for a destination with this option enabled.
- Optional:
Configure additional settings for this individual destination node.
Select Set transfer options individually for this destination. The More Options appears at the bottom of the page.Note: This option is only available for a smart transfer with multiple destination nodes.
For information on these options, see Smart Transfer Options.Section Description Connection Configure fasp settings. Transfer Configure transfer rates and policies. Security Encrypt the transfer. File Handling Configure source file attributes, archive source files after transfer, and set filters for source files. Notifications Configure email notification options. For more information on email notifications, see Configuring Email Notifications. Advanced Configure transfer initiator, fasp MTU, and read and write block sizes on source and destination nodes. - Click Save.