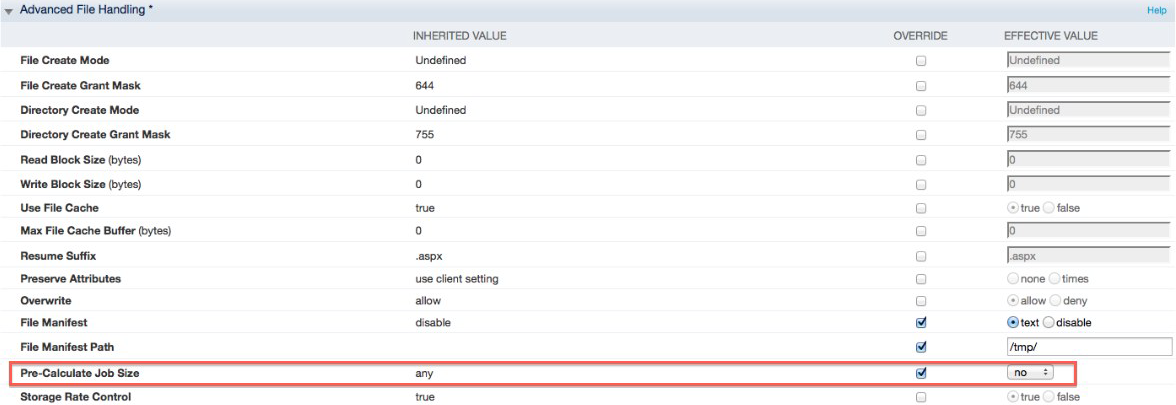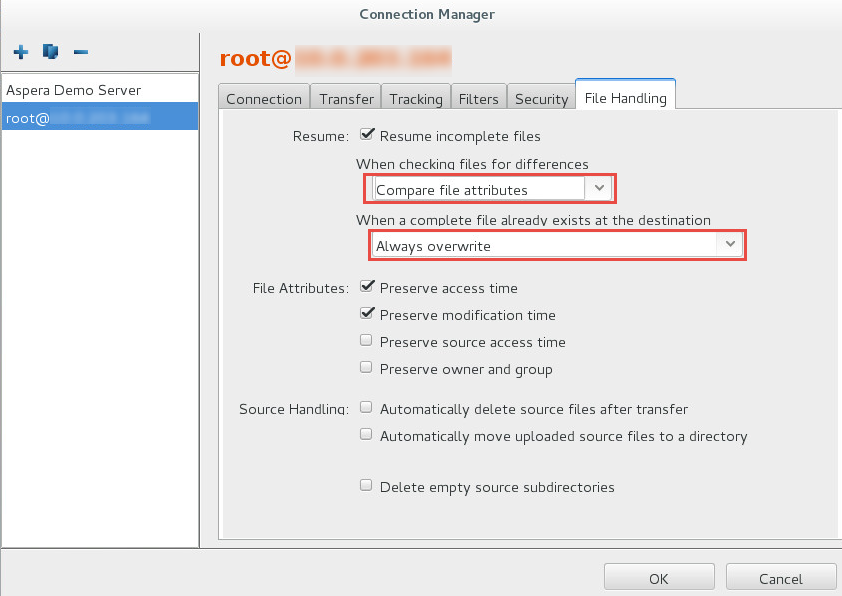Configuring for Small File Uploads
If you need to upload many small files (100 Kb or less) to object storage, Aspera recommends using the configuration described below to optimize transfer speed. These instructions require you to configure settings on the server and the client, both of which must be running an Aspera product version 3.4.6 or higher. Check the version of your Aspera product by running the following command:
# ascp -A