For details on upgrading IBM Aspera Shares see Upgrading Shares
- Download Shares from http://downloads.asperasoft.com/en/downloads/34. You need your Aspera credentials for downloading the software.
-
To unpack, run the following command as root, where
version is the package version:
[root] $ rpm -Uvh aspera-shares-version.rpmThe following is an example of what you can expect to see:
[root] $ rpm -Uvh aspera-shares-1.9.2.107140-1.x86_64.rpm Preparing... ########################################### [100%] 1:aspera-shares ########################################### [100%] To use a remote MySQL server and disable the local MySQL server, add the connection information to this file: /opt/aspera/shares/etc/my.cnf.setup To complete the installation, please run this script as the root user: [root]$ /opt/aspera/shares/u/setup/bin/install -
Run the install script:
$ /opt/aspera/shares/u/setup/bin/install Starting aspera-shares ... Started Testing 20 times if MySQL is accepting connections ... Waiting for MySQL server to answer. mysqld is alive Writing /etc/init.d/aspera-shares ... Running chkconfig to add the service to the runlevels ... Generating a private key and self-signed certificate ... To install your own private key and certificate authority-signed certificate, replace these files /opt/aspera/shares/etc/nginx/cert.key /opt/aspera/shares/etc/nginx/cert.pem Creating the shares database ... Loading the shares database schema ... Initializing the shares database ... To create an admin user, run this command: /opt/aspera/shares/u/shares/bin/run rake aspera:admin NAME="admin" PASSWORD="jFOBTzkgoJBk836cVW3zFXTX7XvOJSg" EMAIL="aspera@example.com" Creating the stats collector database ... Generating stats collector keys ... DoneShares randomly generates a password that you can copy and paste to create the admin user.
Note: If you forget to make a note of the password at installation time, you can reset it by running the following command from the Shares server root shell:/opt/aspera/shares/u/shares/bin/run rake aspera:admin NAME="admin" PASSWORD="jFOBTzkgoJBk836cVW3zFXTX7XvOJSg" EMAIL="aspera@example.com"
-
Login to Shares.
On the computer where Shares is installed, launch a web browser and navigate to http://shares_ip_address. The Shares login page appears. Log in using the administrator username and password you created during the installation process.
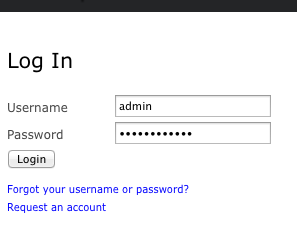
Provide a new password when prompted.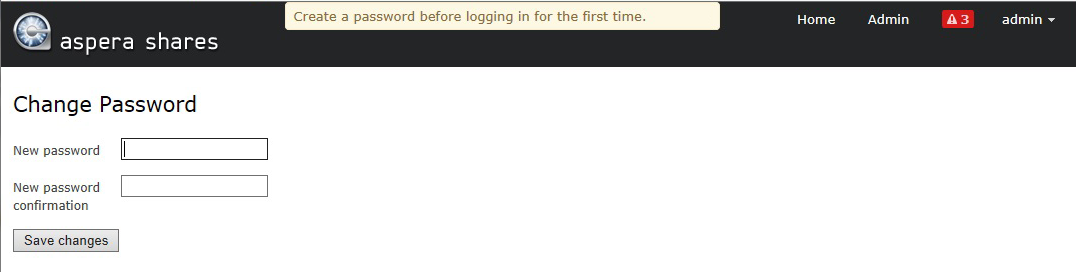
Finally, log in with your new password. -
In the Add/Change License dialog that appears, paste your license key, and
click Save.
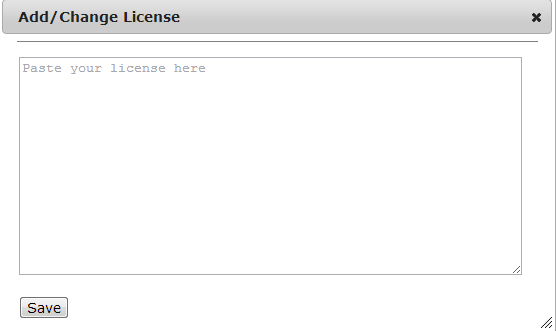
-
Select Admin from the Shares menu. Under the Other
column select Web Server. Update
Host with your computer's IP Address.
By default the port is set to 443, and SSL/TLS is selected.
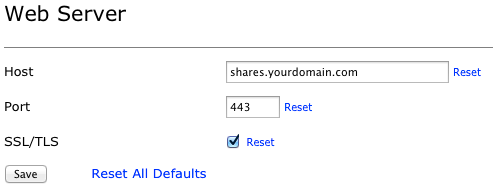
-
Secure IBM Aspera Enterprise Server by doing the following:
- Secure an SSH server.
- Configure a firewall.
- Set up SSL for nodes.