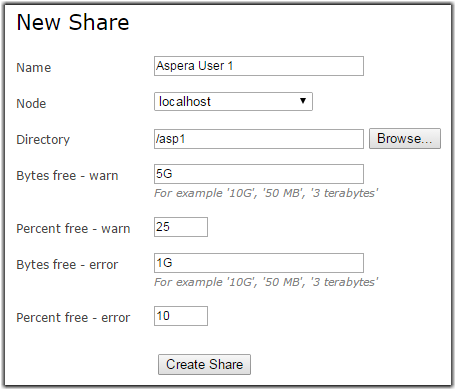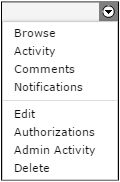- Nodes already added to Shares. For instructions, see Adding Nodes.
- The node directory where you want to set up the share.
You can add a shares by using one of the following methods:
- Go to Home and click the
 button.
button.
- Go to Home, click a Node, Share, or Bookmark, then
select a folder and click Create Share.
- Go to Home, click a Node, Share, or Bookmark, then
use the Share option in the drop-down menu next to the
folder that you want to share.
-
On the Home window, click SHARES+
to add a new share and complete the New Share
configuration form.
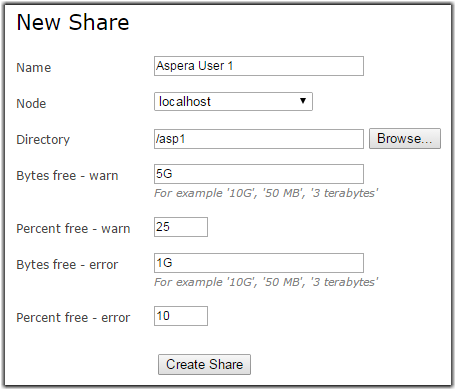
| Field |
Description |
Example Value |
| Name |
The name of the share is only a description, which means that
multiple shares can also have the same name. |
New Share |
| Node |
Select a node from the drop-down list. This drop-down list is
automatically populated with nodes that you have previously
configured. See Adding Nodes. |
localhost |
| Directory |
Click Browse... to browse a nodes
directories. You are prompted to select a directory in the
pop-up window. You have several options:
- You can perform a search for a directory by typing its name
into the text field and clicking
Search.
- You can perform an advanced search by clicking
Advanced and typing criteria into
the text field.
- You can sort the directory list by:
- Type
- Size
- Size descending
- Last modified
- Last modified descending
- You can select a radio button next to the directory that you
want to be the share, then click
Select.
|
A directory called asp1. |
| Bytes free - warn |
Issues a warning message when the share has equal to or less
than a specified number of storage bytes free. You can enter the
number as G, MB, terrabytes, and bytes. |
5G |
| Percent free - warn |
Issues a warning message when the share has equal to or less
than a specified percent of its storage free. |
25 |
| Bytes free - error |
Issues an error message when the share has equal to or less
than a specified number of storage bytes free. You can enter the
number as G, MB, terrabytes, and bytes. |
1G |
| Percent free - error |
Issues an error message when the share has equal to or less
than a specified percent of its storage free. |
10 |
-
Click Create Share to save your entries.
If the share has been created, it appears under the
Shares section on your
Home page.
Tip: Only the first 100
shares are shown in the left sidebar. Clicking See
all displays all shares. When you select a share that is
not one of the first 100 shares, it appears under a new section in the
left sidebar called "CURRENT SHARE".
-
From the share’s drop-down menu, you can perform the following tasks:
 button.
button.