-
Ensure Aspera Connect web plug-in is running.
Connect will execute automatically when connecting to a Connect, Faspex or Shares Server webpage. Look for the Connect icon in your system tray to confirm that it is running.If Connect does not start automatically (or you need to restart it), you can execute the application manually with the following command:
# ~/.aspera/connect/bin/asperaconnect
-
Browse for your package, file, or folder:
- Click Open Files to locate a IBM Aspera Faspex Application package or an Enterprise/Connect server file.
- Click Open Folder to locate an Enterprise/Connect server folder.
When your encrypted contents are loaded into Crypt, a status message appears at the bottom of the application, displaying the number of items ready for decryption. -
Input your passphrase and click the Decrypt button.
After browsing for your contents, enter your passphrase in the text field. Your passphrase will be masked, unless you enable the Show Passphrase checkbox. Note that you must input the correct passphrase in order to activate the Decrypt button. Once the Decrypt button is activated, click it to decrypt your package, file or folder.
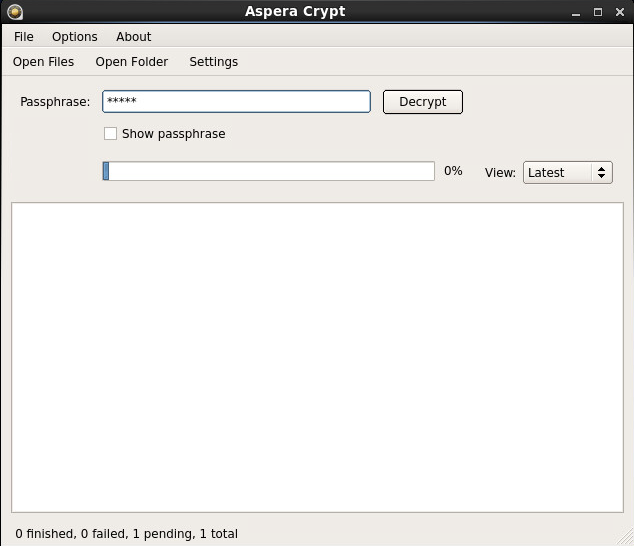
-
View output and confirm decryption.
Once your package, file or folder contents have been successfully decrypted, you can view the output in the Aspera Crypt viewing window.
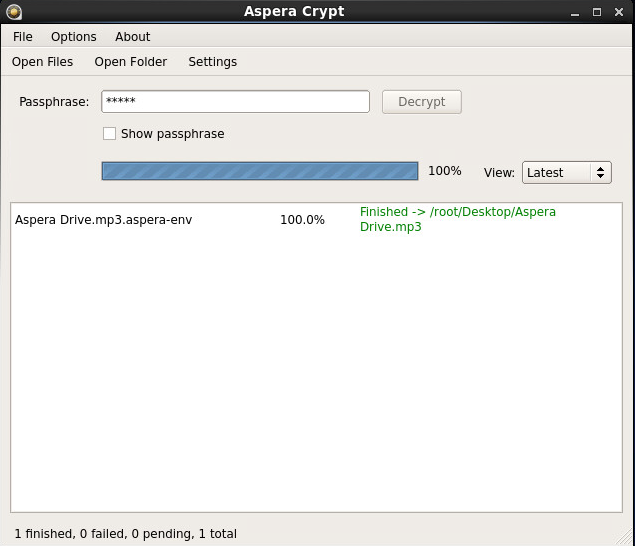
The decrypted contents will appear in the same directory as the original encrypted contents.

If your Crypt viewing window has multiple decrypted items listed, you can use the View drop-down list to sort the items by latest, finished or failed.