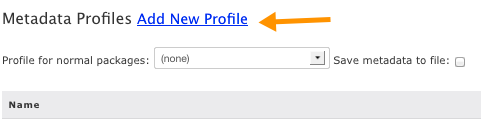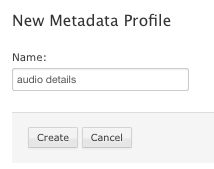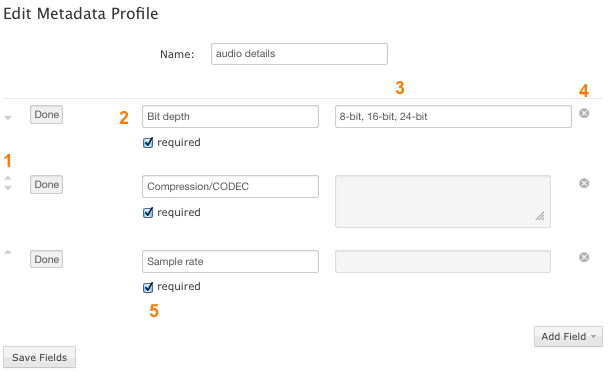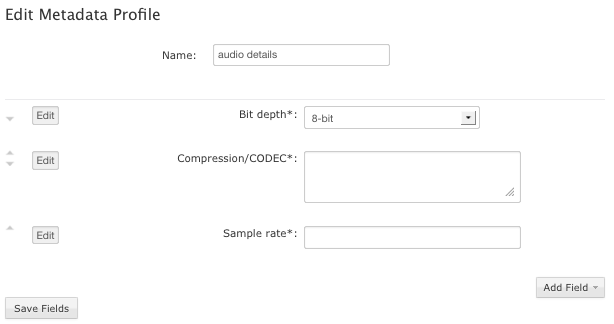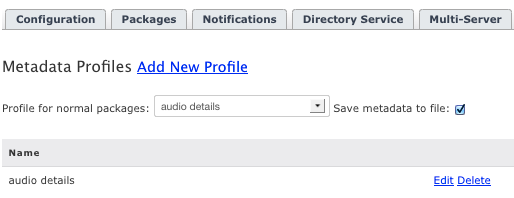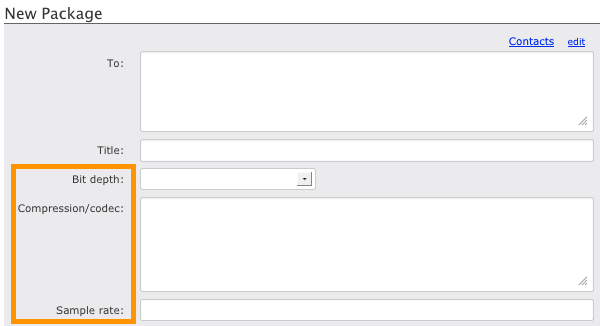Metadata refers to the additional information that an IBM Aspera Faspex on Demand user can send with a file package. For example, when a user sends an audio-file package to his producer, he is required to specify the sample rate, bit depth and compression. In this case, the sample rate, bit depth and compression represent a package's metadata. The "Submit Package" form can be easily configured to include input fields for sample rate, bit depth and compression. To do so, we must set up a metadata profile. The metadata profile contains your metadata fields. To continue this example, we'll be setting up a metadata profile to capture key information for this audio file. The profile Audio Details will contain the following fields:
- Sample rate (text input field)
- Bit Depth (option list that includes 8-bit, 16-bit and 24-bit)
- Compression (text input field)
To create, view and edit metadata profiles, start by going to . As an Administrator, you can designate which metadata profile each Dropbox's "Submit Package" page will use, as well as which profile the normal "New Package" page will use. Admins can also elect to assign "(none)" as a metadata profile in cases where no metadata fields are desired.

On the Metadata Profiles page, any profiles that you have previously created will be available under the Profile for normal packages drop-down list.