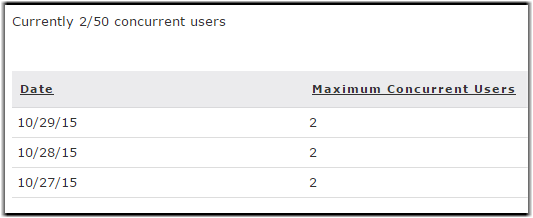Faspex On Demand 20Mbps or Faspex On Demand 100Mbps requires
you to install a valid license key before you can configure your users and begin sending or
receiving packages. The following steps are applicable for both first-time installation and
updating your license.
Note: Your license controls the max number of users that can be logged in simultaneously. This
does not limit the number of accounts you can create in Faspex. To verify the number of max
concurrent users on your account, go to Accounts. On the right hand
side of the page, Faspex shows the current number of concurrent users logged into Faspex.

Clicking on the link opens the concurrent users page that logs the maximum number of concurrent users each day.
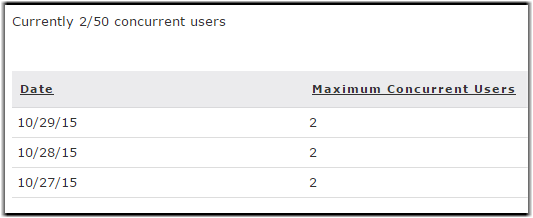

Clicking on the link opens the concurrent users page that logs the maximum number of concurrent users each day.